Marblecore Imaging Library Documentation
Search in documentation
Documentation Introduction
- Getting started
- Methods
- AdjustBrightness
- AdjustColorBalance
- AdjustColorLevel
- AdjustContrast
- AdjustGamma
- AdjustHue
- AdjustHueSaturation
- AdjustLightness
- AdjustRGB
- AdjustSaturation
- AutoColorEnhance
- AutoColorLevel
- AutoContrast
- CaptchaCreate
- CaptchaPhrase
- Channel
- Clear
- ColorOverlay
- ColorTone
- Create
- Crop
- Desaturate
- Deserialize
- Dither
- DrawArc
- DrawArrow
- DrawBackground
- DrawBezier
- DrawCheckerboard
- DrawCurve
- DrawCurveBorder
- DrawCurveFilled
- DrawCurveGradient
- DrawEllipse
- DrawEllipseBorder
- DrawEllipseFilled
- DrawEllipseGradient
- DrawFloodFill
- DrawLine
- DrawPie
- DrawPieBorder
- DrawPieFilled
- DrawPieGradient
- DrawPixel
- DrawPolygon
- DrawPolygonBorder
- DrawPolygonFilled
- DrawPolygonGradient
- DrawRectangle
- DrawRectangleBorder
- DrawRectangleFilled
- DrawRectangleGradient
- DrawRectangleTransparent
- DrawRhombus
- DrawRhombusBorder
- DrawRhombusFilled
- DrawRhombusGradient
- DrawRoundRectangle
- DrawRoundRectangleBorder
- DrawRoundRectangleFilled
- DrawRoundRectangleGradient
- DrawTextInGradient
- DrawTextInGradientUsingWarp
- DrawTextInGradientWithBorder
- DrawTextInGradientWithBorderAndShadow
- DrawTextInGradientWithBorderAndShadowUsingWarp
- DrawTextInGradientWithBorderUsingWarp
- DrawTextInGradientWithShadow
- DrawTextInGradientWithShadowUsingWarp
- DrawTextNormal
- DrawTextUsingWarp
- DrawTextWithBorder
- DrawTextWithBorderUsingWarp
- DrawTextWithShadow
- DrawTextWithShadowUsingWarp
- DrawTriangle
- DrawTriangleBorder
- DrawTriangleFilled
- DrawTriangleGradient
- EffectBorder
- EffectButton
- EffectColorOverlay
- EffectInnerBevel
- EffectInnerGlow
- EffectMask
- EffectOuterGlow
- EffectShadow
- EffectSoftenBorder
- Expand
- FileConvert
- FileCrop
- FileExpand
- FileFlipHorizontal
- FileFlipVertical
- FileResize
- FileRotate
- FileRotateLeft
- FileRotateRight
- FileShrink
- FileThumbnail
- FilterBlinds
- FilterBlurAverage
- FilterBlurGaussian
- FilterBlurRadial
- FilterBlurSmooth
- FilterBlurZoom
- FilterCheckerboard
- FilterCustom
- FilterCustomFromFile
- FilterCustomFromURL
- FilterCylinder
- FilterDespeckle
- FilterEdgeDetect
- FilterEmboss
- FilterFractalTrace
- FilterHalftone
- FilterIllusion
- FilterLens
- FilterLensFlare
- FilterMeanRemoval
- FilterMedian
- FilterNoise
- FilterOffset
- FilterOilPaint
- FilterPinch
- FilterPixelate
- FilterPosterize
- FilterRipple
- FilterSharpen
- FilterSharpenEdges
- FilterSharpenMore
- FilterShift
- FilterSoftGlow
- FilterSolarize
- FilterSplash
- FilterStripe
- FilterTextureFromBase64
- FilterTextureFromFile
- FilterTextureFromSerializedStream
- FilterTextureFromStream
- FilterTextureFromURL
- FilterThreshold
- FilterTileReflect
- FilterUnsharpMask
- FilterVideo
- FilterWave
- FilterWhirl
- FilterWhirlPinch
- FlipHorizontal
- FlipVertical
- GetBase64String
- GetBitsPerPixelFromFile
- GetColorFromCMYK
- GetColorFromHTML
- GetColorFromRGB
- GetExif
- GetExifCameraMakerFromFile
- GetExifCameraModelFromFile
- GetExifCompressedBitsPerPixelFromFile
- GetExifCompressionFromFile
- GetExifCopyrightFromFile
- GetExifDateTakenFromFile
- GetExifExposureBiasFromFile
- GetExifExposureTimeFromFile
- GetExifFlashEnergyFromFile
- GetExifFlashModeFromFile
- GetExifFocalLengthFromFile
- GetExifFromFile
- GetExifFromInfo
- GetExifFStopFromFile
- GetExifHorizontalResolutionFromFile
- GetExifISOSpeedFromFile
- GetExifLightSourceFromFile
- GetExifMaxApertureFromFile
- GetExifMeteringModeFromFile
- GetExifOrientationFromFile
- GetExifProgramModeFromFile
- GetExifResolutionUnitFromFile
- GetExifSubjectDistanceFromFile
- GetExifVersionFromFile
- GetExifVerticalResolutionFromFile
- GetFileExtensionFromFile
- GetFileExtensionFromFormat
- GetFileFolderFromFile
- GetFileFromFormat
- GetFileNameFromFile
- GetFileWithoutFolderFromFile
- GetFormatAsStringFromFile
- GetFormatFromFile
- GetFormatFromString
- GetFramesFromFile
- GetGUID
- GetHasMultipleFramesFromFile
- GetHeightFromFile
- GetHistogramAverage
- GetHistogramCount
- GetHistogramMean
- GetHistogramPercentile
- GetHistogramPixels
- GetInfoFromFile
- GetInfoFromURL
- GetIsAnimatedFromFile
- GetIsCMYKFromFile
- GetIsSupportedFromFile
- GetMegaPixelsFromFile
- GetMIMEFromFile
- GetMIMEFromFormat
- GetPixelColor
- GetTextHeight
- GetTextWidth
- GetWidthFromFile
- Grayscale
- InsertFromBase64
- InsertFromFile
- InsertFromSerializedStream
- InsertFromStream
- InsertFromURL
- InsertHistogram
- Invert
- LicenseVerify
- LineTo
- LoadFont
- LoadFromBase64
- LoadFromFile
- LoadFromSerializedStream
- LoadFromStream
- LoadFromURL
- LoadHistogramFromBase64
- LoadHistogramFromFile
- LoadHistogramFromSerializedStream
- LoadHistogramFromStream
- LoadHistogramFromURL
- LosslessCrop
- LosslessFlipHorizontal
- LosslessFlipVertical
- LosslessRotate
- LosslessRotateLeft
- LosslessRotateRight
- Mask
- MaskOverlayFromBase64
- MaskOverlayFromFile
- MaskOverlayFromSerializedStream
- MaskOverlayFromStream
- MaskOverlayFromURL
- MoveTo
- Opacity
- RedEyeCorrection
- ReleaseFont
- Reset
- ResetFont
- Resize
- Rotate
- RotateLeft
- RotateRight
- RoundEdges
- SaveHistogramToFile
- SaveHistogramToImage
- SaveHistogramToSerializedStream
- SaveHistogramToStream
- SaveToBase64
- SaveToFile
- SaveToHBitmap
- SaveToHBitmapPreMultiplied
- SaveToStream
- Sepia
- Serialize
- SetBackgroundColor
- SetFont
- SetFormat
- SetFormatDefault
- SetPen
- SetPixel
- SetTransparency
- Shear
- Shrink
- Skew
- Straighten
- Thumbnail
- Tint
- Properties
- BackgroundColor
- BackgroundOpacity
- BitsPerPixel
- BitsPerPixelFromInfo
- ColorCount
- CursorX
- CursorY
- ExifCameraMaker
- ExifCameraMakerFromInfo
- ExifCameraModel
- ExifCameraModelFromInfo
- ExifCompressedBitsPerPixel
- ExifCompressedBitsPerPixelFromInfo
- ExifCompression
- ExifCompressionFromInfo
- ExifCopyright
- ExifCopyrightFromInfo
- ExifDateTaken
- ExifDateTakenFromInfo
- ExifExposureBias
- ExifExposureBiasFromInfo
- ExifExposureTime
- ExifExposureTimeFromInfo
- ExifFlashEnergy
- ExifFlashEnergyFromInfo
- ExifFlashMode
- ExifFlashModeFromInfo
- ExifFocalLength
- ExifFocalLengthFromInfo
- ExifFStop
- ExifFStopFromInfo
- ExifHorizontalResolution
- ExifHorizontalResolutionFromInfo
- ExifISOSpeed
- ExifISOSpeedFromInfo
- ExifLightSource
- ExifLightSourceFromInfo
- ExifMaxAperture
- ExifMaxApertureFromInfo
- ExifMeteringMode
- ExifMeteringModeFromInfo
- ExifOrientation
- ExifOrientationFromInfo
- ExifProgramMode
- ExifProgramModeFromInfo
- ExifResolutionUnit
- ExifResolutionUnitFromInfo
- ExifSubjectDistance
- ExifSubjectDistanceFromInfo
- ExifVersion
- ExifVersionFromInfo
- ExifVerticalResolution
- ExifVerticalResolutionFromInfo
- FileExtension
- FileExtensionFromInfo
- FileFolder
- FileFolderFromInfo
- FileName
- FileNameFromInfo
- FilePath
- FilePathForWeb
- FilePathFromInfo
- FileWithoutFolder
- FileWithoutFolderForWeb
- FileWithoutFolderFromInfo
- FontAlignment
- FontAntiAliasing
- FontBold
- FontColor
- FontFace
- FontItalic
- FontOpacity
- FontRotation
- FontSize
- FontStrikeout
- FontUnderline
- Format
- FormatAsString
- FormatAsStringFromInfo
- FormatDefault
- FormatFromInfo
- FormatOriginal
- FormatOriginalAsString
- Frame
- Frames
- FramesFromInfo
- HasMultipleFrames
- HasMultipleFramesFromInfo
- Height
- HeightFromInfo
- IsAnimated
- IsAnimatedFromInfo
- IsCMYK
- IsCMYKFromInfo
- IsConverted
- IsJPEG
- IsLoaded
- IsSupported
- IsSupportedFromInfo
- IsSupportedOriginal
- IsTransparent
- JPEGProgressive
- JPEGQuality
- LicenseCode
- LicenseDateCreated
- LicenseDateExpired
- LicenseDateRenewed
- LicenseExpired
- LicenseName
- LicenseProduct
- LicenseProductKey
- LicenseProductVersion
- LicensePublisher
- LicenseReference
- LicenseValid
- MegaPixels
- MegaPixelsFromInfo
- MIME
- MIMEFromInfo
- PenAntiAliasing
- PenCap
- PenColor
- PenOpacity
- PenStyle
- PenWidth
- PixelCount
- Transparency
- WebFilter
- Width
- WidthFromInfo
- Enumerations
- Categories
- Basic operations
- Captcha
- Color adjustments
- Color conversion
- Color transformations
- Drawing
- DrawArc
- DrawArrow
- DrawBackground
- DrawBezier
- DrawCheckerboard
- DrawCurve
- DrawCurveBorder
- DrawCurveFilled
- DrawCurveGradient
- DrawEllipse
- DrawEllipseBorder
- DrawEllipseFilled
- DrawEllipseGradient
- DrawFloodFill
- DrawLine
- DrawPie
- DrawPieBorder
- DrawPieFilled
- DrawPieGradient
- DrawPixel
- DrawPolygon
- DrawPolygonBorder
- DrawPolygonFilled
- DrawPolygonGradient
- DrawRectangle
- DrawRectangleBorder
- DrawRectangleFilled
- DrawRectangleGradient
- DrawRectangleTransparent
- DrawRhombus
- DrawRhombusBorder
- DrawRhombusFilled
- DrawRhombusGradient
- DrawRoundRectangle
- DrawRoundRectangleBorder
- DrawRoundRectangleFilled
- DrawRoundRectangleGradient
- DrawTriangle
- DrawTriangleBorder
- DrawTriangleFilled
- DrawTriangleGradient
- GetPixelColor
- LineTo
- MoveTo
- Effects
- EXIF properties
- GetExif
- GetExifCameraMakerFromFile
- GetExifCameraModelFromFile
- GetExifCompressedBitsPerPixelFromFile
- GetExifCompressionFromFile
- GetExifCopyrightFromFile
- GetExifDateTakenFromFile
- GetExifExposureBiasFromFile
- GetExifExposureTimeFromFile
- GetExifFlashEnergyFromFile
- GetExifFlashModeFromFile
- GetExifFocalLengthFromFile
- GetExifFromFile
- GetExifFromInfo
- GetExifFStopFromFile
- GetExifHorizontalResolutionFromFile
- GetExifISOSpeedFromFile
- GetExifLightSourceFromFile
- GetExifMaxApertureFromFile
- GetExifMeteringModeFromFile
- GetExifOrientationFromFile
- GetExifProgramModeFromFile
- GetExifResolutionUnitFromFile
- GetExifSubjectDistanceFromFile
- GetExifVersionFromFile
- GetExifVerticalResolutionFromFile
- ExifCameraMaker
- ExifCameraMakerFromInfo
- ExifCameraModel
- ExifCameraModelFromInfo
- ExifCompressedBitsPerPixel
- ExifCompressedBitsPerPixelFromInfo
- ExifCompression
- ExifCompressionFromInfo
- ExifCopyright
- ExifCopyrightFromInfo
- ExifDateTaken
- ExifDateTakenFromInfo
- ExifExposureBias
- ExifExposureBiasFromInfo
- ExifExposureTime
- ExifExposureTimeFromInfo
- ExifFlashEnergy
- ExifFlashEnergyFromInfo
- ExifFlashMode
- ExifFlashModeFromInfo
- ExifFocalLength
- ExifFocalLengthFromInfo
- ExifFStop
- ExifFStopFromInfo
- ExifHorizontalResolution
- ExifHorizontalResolutionFromInfo
- ExifISOSpeed
- ExifISOSpeedFromInfo
- ExifLightSource
- ExifLightSourceFromInfo
- ExifMaxAperture
- ExifMaxApertureFromInfo
- ExifMeteringMode
- ExifMeteringModeFromInfo
- ExifOrientation
- ExifOrientationFromInfo
- ExifProgramMode
- ExifProgramModeFromInfo
- ExifResolutionUnit
- ExifResolutionUnitFromInfo
- ExifSubjectDistance
- ExifSubjectDistanceFromInfo
- ExifVersion
- ExifVersionFromInfo
- ExifVerticalResolution
- ExifVerticalResolutionFromInfo
- File operations
- File properties
- GetFileExtensionFromFile
- GetFileExtensionFromFormat
- GetFileFolderFromFile
- GetFileFromFormat
- GetFileNameFromFile
- GetFileWithoutFolderFromFile
- FileExtension
- FileExtensionFromInfo
- FileFolder
- FileFolderFromInfo
- FileName
- FileNameFromInfo
- FilePath
- FilePathForWeb
- FilePathFromInfo
- FileWithoutFolder
- FileWithoutFolderForWeb
- FileWithoutFolderFromInfo
- Filters
- Artistic
- Blur
- Color
- Distortion
- Light
- Noise
- Other
- Sharpen
- Textures
- Video
- Fonts
- Histogram
- GetHistogramAverage
- GetHistogramCount
- GetHistogramMean
- GetHistogramPercentile
- GetHistogramPixels
- InsertHistogram
- LoadHistogramFromBase64
- LoadHistogramFromFile
- LoadHistogramFromSerializedStream
- LoadHistogramFromStream
- LoadHistogramFromURL
- SaveHistogramToFile
- SaveHistogramToImage
- SaveHistogramToSerializedStream
- SaveHistogramToStream
- Insert
- Licensing
- Lossless transformations
- Masking
- Pen
- Properties
- GetBase64String
- GetBitsPerPixelFromFile
- GetFormatAsStringFromFile
- GetFormatFromFile
- GetFormatFromString
- GetFramesFromFile
- GetGUID
- GetHasMultipleFramesFromFile
- GetHeightFromFile
- GetInfoFromFile
- GetInfoFromURL
- GetIsAnimatedFromFile
- GetIsCMYKFromFile
- GetIsSupportedFromFile
- GetMegaPixelsFromFile
- GetMIMEFromFile
- GetMIMEFromFormat
- GetWidthFromFile
- SetBackgroundColor
- SetFormat
- SetFormatDefault
- SetPixel
- SetTransparency
- BackgroundColor
- BackgroundOpacity
- BitsPerPixel
- BitsPerPixelFromInfo
- ColorCount
- CursorX
- CursorY
- Format
- FormatAsString
- FormatAsStringFromInfo
- FormatDefault
- FormatFromInfo
- FormatOriginal
- FormatOriginalAsString
- Frame
- Frames
- FramesFromInfo
- HasMultipleFrames
- HasMultipleFramesFromInfo
- Height
- HeightFromInfo
- IsAnimated
- IsAnimatedFromInfo
- IsCMYK
- IsCMYKFromInfo
- IsConverted
- IsJPEG
- IsLoaded
- IsSupported
- IsSupportedFromInfo
- IsSupportedOriginal
- IsTransparent
- JPEGProgressive
- JPEGQuality
- MegaPixels
- MegaPixelsFromInfo
- MIME
- MIMEFromInfo
- PixelCount
- Transparency
- WebFilter
- Width
- WidthFromInfo
- Text drawing
- DrawTextInGradient
- DrawTextInGradientUsingWarp
- DrawTextInGradientWithBorder
- DrawTextInGradientWithBorderAndShadow
- DrawTextInGradientWithBorderAndShadowUsingWarp
- DrawTextInGradientWithBorderUsingWarp
- DrawTextInGradientWithShadow
- DrawTextInGradientWithShadowUsingWarp
- DrawTextNormal
- DrawTextUsingWarp
- DrawTextWithBorder
- DrawTextWithBorderUsingWarp
- DrawTextWithShadow
- DrawTextWithShadowUsingWarp
- GetTextHeight
- GetTextWidth
- Transformations
- Examples
- Support
- Download
- Buy license
- Test drive license
Getting started with licenses
The full featured Marblecore Imaging Library is available for free for development and testing purposes. If you want to use it in a production environment and/or want to remove the applied watermark you need to obtain and apply a license. With this license you unlock the component as a registered customer so the watermark will not be displayed anymore. You can embed your license information inside your source code or you can use the Marblecore License Manager to store your license information in the Windows registry.
Obtaining a license
Licenses can be bought through this website. A summary and comparison of all available licenses is displayed on the buy page. The order handling process is fully automated and licenses will be transferred to you by e-mail.
Apply a license
If you acquired a license, you need to apply it in your project or computer which uses the Marblecore Imaging Library. The process if very simple and there are two methods for license activation:
Method 1: Embed license
A license consists of a unique license product key and a license code which will be send to you by e-mail. Both are strings and need to be verified using the LicenseVerify method. If you supply a valid product key and license code to this method the component will be unlocked. Embedding license information improves the deployment of applications and licences can be used on application level instead of system/user level. If you want to store your license in the Windows registry and activate it for a whole machine/user or you don't want to embed license information inside your project, use method 2.
You can decide for yourself if you want to store the license information inside your source code and embed it in your binaries or use some kind of late binding technique and store the information elsewhere (like the Windows registry, a configuration file, etc.). Below are two examples to verify the license information. The first one is written in C# and uses the Class Library. The second example uses the ATL COM object using VBScript. Example 1 | Verify a license using the Class Library in C#
Example 2 | Verify a license using the ATL/COM object in VBScript
You can decide for yourself if you want to store the license information inside your source code and embed it in your binaries or use some kind of late binding technique and store the information elsewhere (like the Windows registry, a configuration file, etc.). Below are two examples to verify the license information. The first one is written in C# and uses the Class Library. The second example uses the ATL COM object using VBScript.
1 // Create a new image class
2 MarblecoreImaging Imaging = new MarblecoreImaging();
3
4 // Verify the license (a fake product key and license code is supplied in this example)
5 Imaging.LicenseVerify("ABCDE-ABCDE-ABCDE-ABCDE-ABCDE", "9choqSA9...BUPQ8JxDEkLd");
6
7 // Create a new image and draw a red rectangle on it
8 if (Imaging.Create(200, 200))
9 {
10 Imaging.DrawRectangleFilled(0, 0, 200, 200, Imaging.GetColorFromHTML("#ff0000"));
11
12 // Save the image to a file
13 Imaging.SaveToFile("example.jpg");
14 }
1 Dim MyImage
2
3 ' Create a new image object
4 Set MyImage = CreateObject("Marblecore.Imaging")
5
6 ' Verify the license (a fake product key and license code is supplied in this example)
7 MyImage.LicenseVerify "ABCDE-ABCDE-ABCDE-ABCDE-ABCDE", "9choqSA9...BUPQ8JxDEkLd"
8
9 ' Create a new image of 200x200 pixels
10 MyImage.Create 200, 200
11
12 ' Draw a red filled rectangle on it
13 MyImage.DrawRectangleFilled 0, 0, 200, 200, MyImage.GetColorFromHTML("#ff0000")
14
15 ' Save the image to a file
16 MyImage.SaveToFile "example.jpg"
Method 2: Store license in the Windows registry
If you want to store your license in the Windows registry and activate it for a whole machine/user or you don't want to embed license information inside your project you can use the Marblecore License Manager tool. This tool will verify your license and store it in the registry. In your code you have to call the LicenseVerify method (because this method enables the license verification), but you may omit the parameters and call the method without any arguments as shown in the example below:
To activate your license download the tool, execute it and supply your license information. Choose if you want to activate your license for the computer or just the active user and click 'Save license to registry'. Because Windows has a separate registry for 64-bit applications, you have to execute the right version of the tool for your purpose. If you are using the 32-bit version of the library use the standard version of the tool (MarblecoreLicenseManager.exe). If you use the 64-bit version of the library, you should use the 64-bit version of the license tool (MarblecoreLicenseManager.x64.exe). Below is a screenshot of the tool:
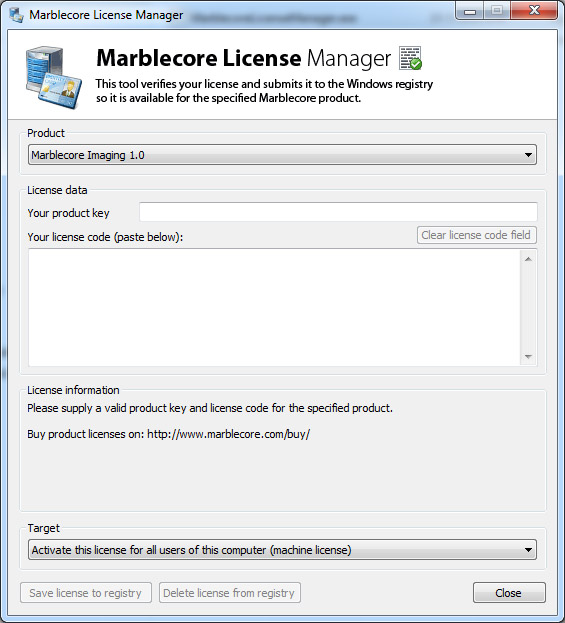
The tool should be executed with elevated administrative permissions. If necessary the tool will automatically ask you to elevate it and run it as an administrator. If the User Account Control dialog is displayed, please click 'Yes' to confirm.
You can only activate one license through the registry per machine or user. If you use multiple licenses across projects, embed your license inside your project.
1 // Create a new image class
2 MarblecoreImaging Imaging = new MarblecoreImaging();
3
4 // Verify the license using the registry
5 Imaging.LicenseVerify();
To activate your license download the tool, execute it and supply your license information. Choose if you want to activate your license for the computer or just the active user and click 'Save license to registry'. Because Windows has a separate registry for 64-bit applications, you have to execute the right version of the tool for your purpose. If you are using the 32-bit version of the library use the standard version of the tool (MarblecoreLicenseManager.exe). If you use the 64-bit version of the library, you should use the 64-bit version of the license tool (MarblecoreLicenseManager.x64.exe). Below is a screenshot of the tool:
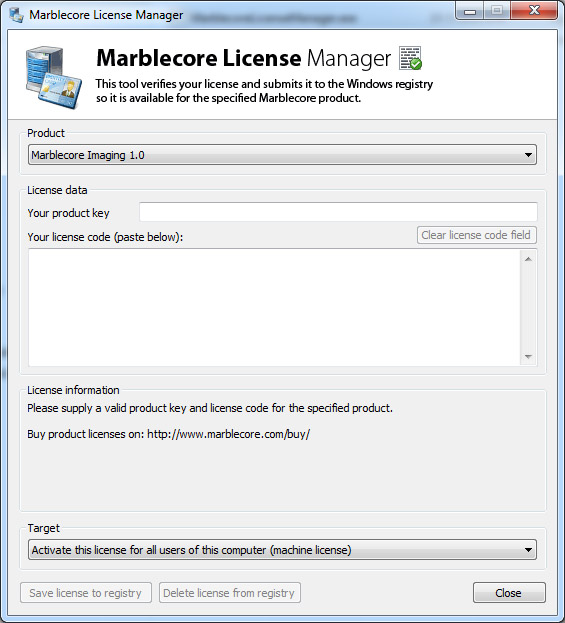
The tool should be executed with elevated administrative permissions. If necessary the tool will automatically ask you to elevate it and run it as an administrator. If the User Account Control dialog is displayed, please click 'Yes' to confirm.
You can only activate one license through the registry per machine or user. If you use multiple licenses across projects, embed your license inside your project.
Renewable licenses
You can buy a license which never expires, but we also offer cheap renewable licenses. These licenses are valid for a fixed period (normally 1 year) after the license payment. When the license is about to expire you will receive notifications with a invitation to renew the expiring license. When you renew, you will receive a new license code for your product key. This new license code is valid for the remaining period for your old license plus the new period. Since you have to change the license code after renewal, you cannot use renewable licenses in software which you redistribute to your customers. Use the OEM license instead.